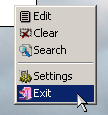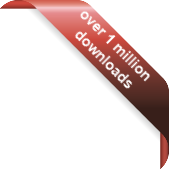Version
Version
Select which version of the calendar you have
- Desktop Calendar 7
- Desktop Calendar 0.5
- Desktop Calendar 0.4
 Contact
Contact
Can't find the answer to your question here? Contact us.
Desktop Calendar 0.5 FAQ
What's the program for?
The main purpose of this program is to provide a simple day to day calendar that sits directly on the desktop for easy access.
Entering an event
To open up the edit window you can either double click on a day cell, or right click on one and select "Edit" from the drop down list.
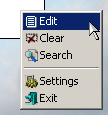
Entering an event couldn't be easier. Type in your text in the "Text Box", select if it's a One Off, Weekly, Fortnightly, Monthly, Annual or Birthday\Anniversary. Then click "Add".
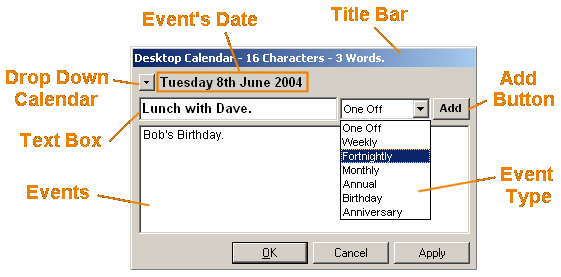
At this point if you selected your event to be either a Birthday or an Anniversary, another window will appear asking for the age\year. This is so you can be reminded each year how old the person is \ which anniversary it is. However if you prefer, you can skip this feature.
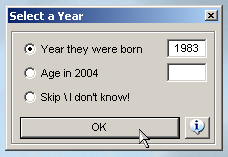
You'll see after adding an event, it'll get put in the "Events" list box. You can repeat the above process till all your events for that day have been entered. Then click on "OK" to close the edit window and save the events.
Editing an event
To open up the edit window you can either double click on a day cell, or right click on one and select "Edit" from the drop down list (see first screenshot from "Entering an event").
You'll see all the entries for the current day listed in the "Events" box. If you double click on an item, or right click and select "Edit" from the drop down list, then the event will be moved into the "Text Box" ready to edit.
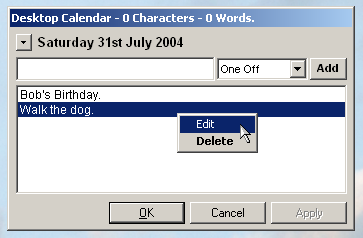
Now make any alterations you want, and click "Add" to enter the new entry back into the "Events" list box. When you've done, click on "OK" to close the edit window.
Deleting an event
If the event you want to remove is the only thing on that day, or you want to delete all the entries on a certain day. Then the quickest way is to right click on the day cell and select "Clear" from the drop down list.
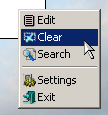
To stop the accidental removal of events, you will be prompted with a list of the entries that will be deleted, and asked to confirm the action. Click "Yes" to proceed.
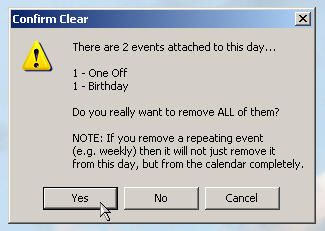
If however you want to remove an individual event, you need to open up the edit window. This can be done either by double clicking on the day cell or right clicking and selecting "Edit" from the drop down list (See Entering \ Editing an event). You'll now see all the entries for that day listed in the "Events" box. To remove one of them, right click on it, and select "Delete".
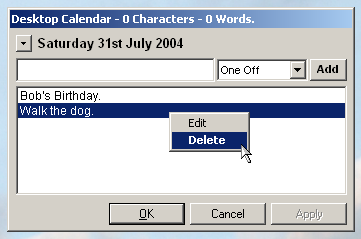
When you've finished editing the days events, click on "OK" to close the edit window.
Changing the Month \ Year
You can skip backwards and forwards between the months by clicking on the left and right arrows either side of the Title Bar. If you right click on one of the arrows you will also get a list of all the months in the year. Clicking on one of those names will jump directly to that month.
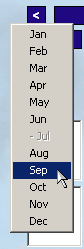
You can do the same thing on the Title Bar to jump between years, or return the calendar to the current month and year.
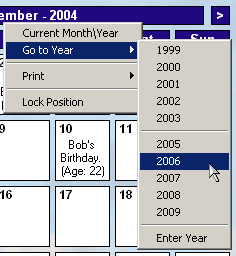
Opening the Settings window
In the Settings window you can change the appearance of the calendar and adjust certain elements of how it operates. You can open the settings window by right clicking on a day cell, and selecting "Settings" from the drop down list.
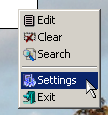
Searching for events
To open the search window, right click on a day cell, and selecting "Search" from the drop down list.
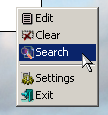
Enter the text you want to search for in the Search box at the top, then click "GO". If there's any results from your search, they'll be listed below. You can double click on an item to bring up the edit window.
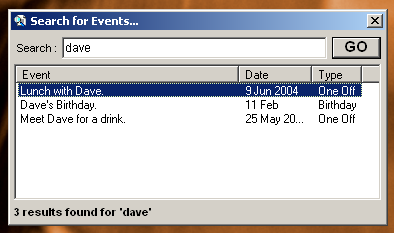
When you're done click the cross in the top right corner to close the window.
Changing the Start Day of the Week
Different people and different countries prefer to start their weeks on different days e.g. Monday or Sunday etc. You can change which day of the week Desktop Calendar starts with by right clicking on a week day header and selecting "Set as Start Day".
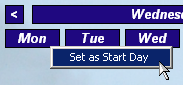
Exiting the calendar
The calendar is designed to be running discreetly in the background all the time. If you do want to close it however, right click on one of the day cells and select "Exit" from the drop down list.