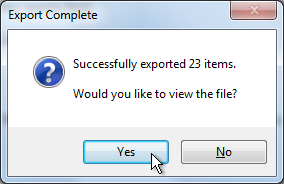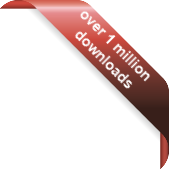Version
Version
Select which version of the calendar you have
- Desktop Calendar 7
- Desktop Calendar 0.5
- Desktop Calendar 0.4
 Contact
Contact
Can't find the answer to your question here? Contact us.
Desktop Calendar 7 FAQ
How do I export to a HTML file?
To open the export wizard, click on the down arrow at the top of the calendar and select "Export":
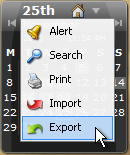
NOTE: You can also open the import and export wizards from the "Data" tab in the settings.
The wizard will appear, select "HTML File" for the file type and click "Next":
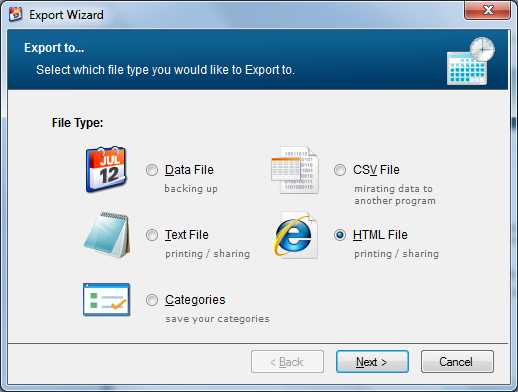
Now click on the folder icon to the right of the file name box. A dialog box will appear asking you to select a folder and enter a file name. When you're done, click "Save".
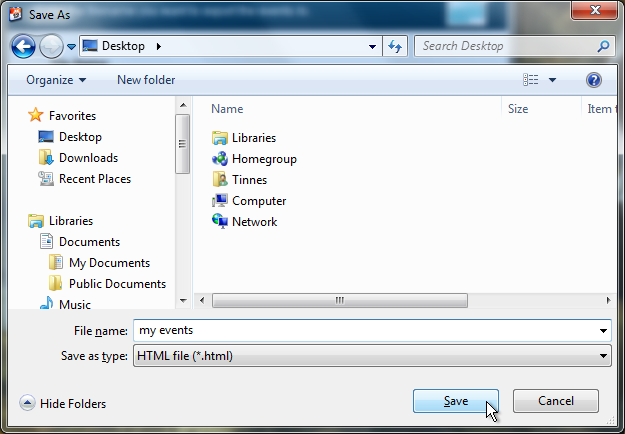
You will now see the file name you selected in the wizard. Click on "Next" to move to the next step.
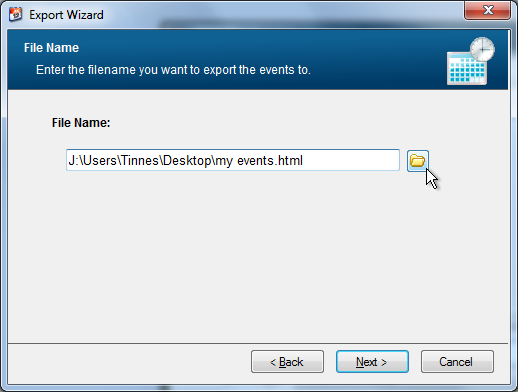
You can now select which appearance you would like. There are four to choose from and are fairly self-explanatory. "List" displays all the events in a big list. "Month view (one page)" shows the events in a monthly grid format (like a traditional wall calendar) and combines them into one page. "Month view (separate pages)" again shows the events in a monthly grid format but generates a separate file for each month. Lastly "Year view" displays a year at a time in a grid format.
You can also choose if you want to "Embed styling in page". This is enabled by default and means one less file will be generated which makes the export more portable. When you're finished, click "Next".
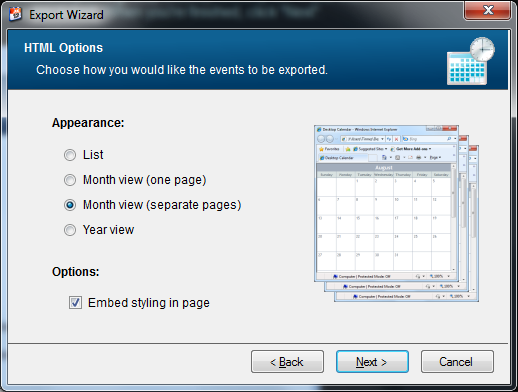
You will then be asked which dates and types of events you want to export. "All dates" includes every event in the Data File. "From today onwards" includes all the events after and including the date you're exporting on. And "Selected dates" makes two drop down calendars appear allowing you to pick your own date range.
You can also choose which type of events you want to export e.g. only Weekly, Monthly etc. If you want everything to be included, make sure all the boxes are ticked. When you're finished, click "Next".
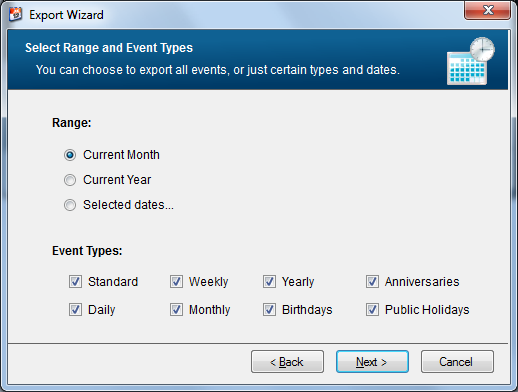
Now just check the details are correct and click "Finish".
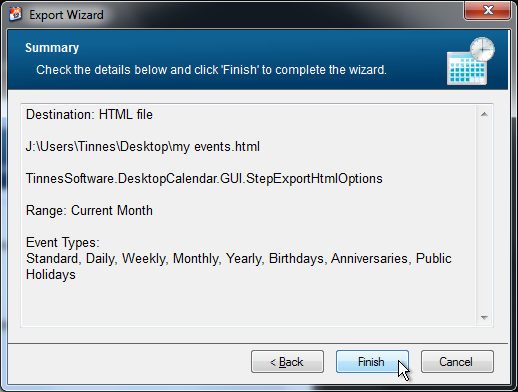
If the operation was successfully, the following message should appear telling you how many events were exported. Click "Yes" to view the file.