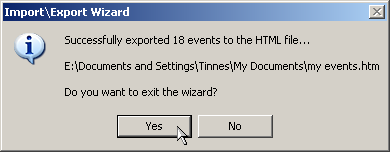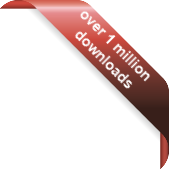Version
Version
Select which version of the calendar you have
- Desktop Calendar 7
- Desktop Calendar 0.5
- Desktop Calendar 0.4
 Contact
Contact
Can't find the answer to your question here? Contact us.
Desktop Calendar 0.5 FAQ
Exporting to a web page
Go into the settings and click on the "Import\Export" tab. Then click on "to Web Page" in the "Export" frame.
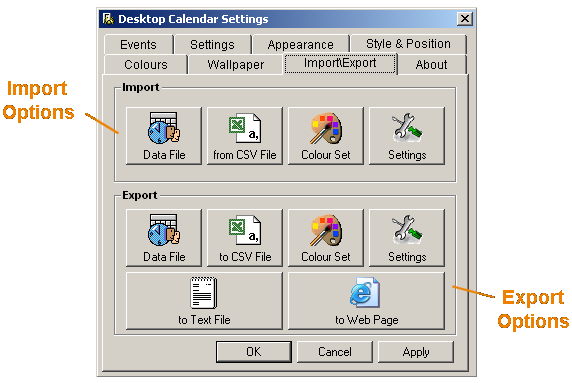
A dialog box should appear asking you to select a directory and enter a file name. When you're done, click "Save".
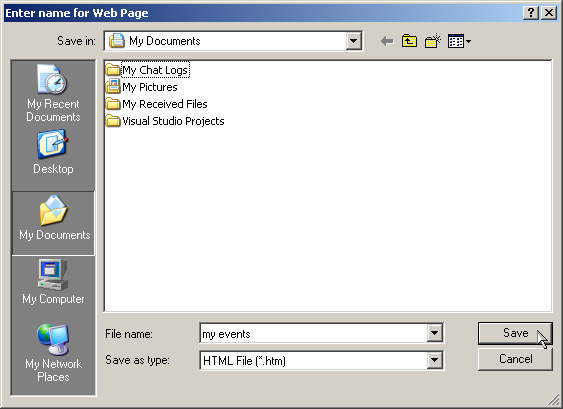
You will now see the filename you've selected and the option "Create a separate page for each year". This basically means that you can either have all your events contained on one page, or create a new page for each year. If this option is selected the files generated will look like this..."my events_2003", "my events_2004", "my events_2005" etc. Click on "Next" to move to the next step.
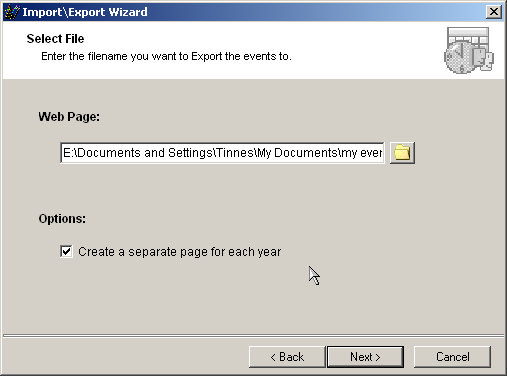
You will then be asked which dates and types of events you want to export. The date range options are pretty self explanatory. "A Month" includes every event in the next 30/31 days. So for example if it was the 12th of September, and you selected a month, you'd get the dates from the 12th of September to the 12th of October. "A Year" includes the events from today to the same date in a years time. And "Custom" allows you to select your own date range. Clicking on the down arrows next the dates opens a drop down calendar where you can make your selection. You can also choose which type of events you want to include in the export e.g. Weekly, Monthly etc.. When you're finished, click "Next".
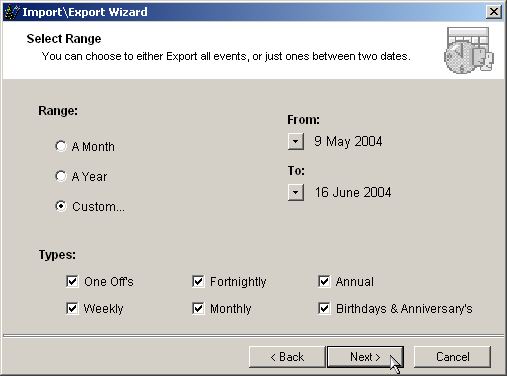
Now just check the details are correct and click "Finish".
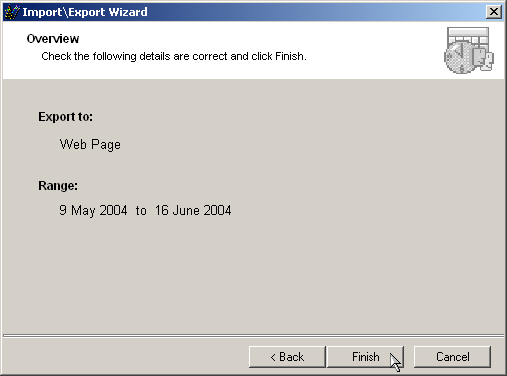
If the operation was successfully the following message should appear telling you how many events were exported.