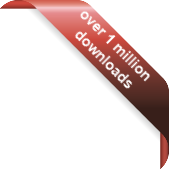Version
Version
Select which version of the calendar you have
- Desktop Calendar 7
- Desktop Calendar 0.5
- Desktop Calendar 0.4
- FAQ
- Walkthrough
- Tips
- Hotkeys
 Contact
Contact
Can't find the answer to your question here? Contact us.
Desktop Calendar 0.4 FAQ
Backing up your events
Go into the settings and click on the "Import\Export" tab.
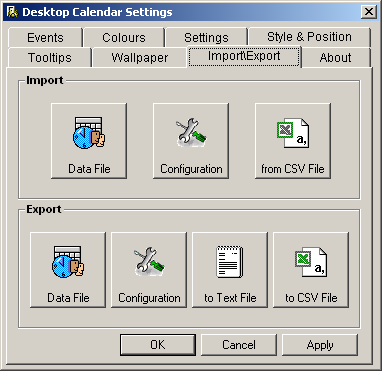
Click on the "Data File" button in the "Export' frame". Select the path and filename and click "Save". If you didn't give the file a .dat extension one will be automatically added. Your data file will then be copied exactly to the filename given. If there is no data file present e.g. You haven't created any events yet, then you will obviously be unable to create a file and will get an error message.
It is recommend you do this every so often in case something should happen to your main data file.
Restoring your events
! IF THERE'S A DATA FILE ALREADY PRESENT THEN IMPORTING WILL OVERWRITE IT !
Go into the settings and click on the "Import\Export" tab (see screenshot above).
Click on the "Data File" button in the "Import' frame". Select a valid Desktop Calendar data file (.dat) and click Open. If there's already a data file present you will be asked if you are sure you want to overwrite the file. If you do choose to proceed then the old file will be overwritten by the new and you will lose all your events!!!! However if there is no data file already present then the new one will be imported without any prompting.
If the import is successful then the new events will be loaded immediately into the calendar.
Exporting CSV files
CSV stands for 'Comma Separated Values File'. They can be opened in Microsoft Excel, Notepad and many other applications. They are basically just as the name suggests, a file containing information that is separated by comma's. Here's an example...
"Subject","Start Date","Description","Start Time","End Date","End Time"
"Desktop Calendar","02/04/2002","Bob's Birthdays.","12:00:00 AM","03/04/2002","12:00:00 AM"
The main reason for giving the ability to export to these files is so you can then import them into Microsoft's Outlook 2000 Calendar. For more information on this see How do I Import a CSV file into Outlook 2000. One thing you have to remember about exporting to a CSV file is that if you have any 'every year' events, they will only be exported as events for the current year. Lets take the line above as an example. Bob's birthday would have been an 'every year' event in Desktop Calendar, but as Outlook doesn't support this it is exported as only being this year (2004). This is why when backing up your events always export to a data file as they retain all the information.
Go into the settings and click on the "Import\Export" tab (see screenshot above).
Click on the "to CSV File" button in the "Export' frame". Select the path and filename and click "Save". If you didn't give the file a .csv extension one will be automatically added. Your data will then be exported to the filename given.
Importing CSV files
This can be used to import a CSV from Outlook 2000. For details on how to create a compatible file with Outlook to import, please see How do I Export a CSV file from Outlook 2000.
Unlike importing a data file, no current events are overwritten. Instead, a "+" symbol is added followed by the imported events....
E.g. Bob's Birthday + Appointment at the dentists.
Here you see, "Bob's Birthday" was already in Desktop Calendar and "Appointment at the dentists" was added from the CSV file. If the event from Outlook has both a description and a subject then both are added and are separated by a "-".
E.g. Bob's Birthday + Dentists - Appointment at the dentists.
In this example the event had the subject "Dentists".
Go into the settings and click on the "Import\Export" tab (see screenshot above).
Click on the "from CSV File" button in the "Import' frame". Select a CSV file and click Open. This version of Desktop Calendar is very picky about the CSV files it will import, if it can't read it the following message will be displayed "Invalid CSV file or missing required headings". If however the file is ok, you should get a success message telling you how many events were extracted and the new events will be loaded immediately into the calendar.
Exporting Settings
You would choose this option if you wanted to backup your current Desktop Calendar settings. It will save all the information about your configuration to a .ini file that can then be imported back in at a later date.
Go into the settings and click on the "Import\Export" tab (see screenshot above).
Select a path and filename and click 'save'. If you didn't give the file a .ini extension one will be automatically added. Your settings will then be saved to the filename given. It's recommend you do this before importing another settings file.
Importing Settings
! WHEN IMPORTING A CONFIGURATION FILE ALL EXISTING SETTINGS WILL BE LOST !
This is used to restore a previously exported configuration file. As soon as the file is selected the settings will be applied and your current configuration will be lost!
Go into the settings and click on the "Import\Export" tab (see screenshot above).
Click on the "Configuration" button in the "Import" frame. Select a Desktop Calendar settings file. Note: When a new settings file is imported you will lose all your current settings including colour scheme etc. It's for this reason it is recommended you make a backup of your current settings first. If the import is successful then the new settings will be applied immediately to the calendar.
Exporting to a text file
Exporting your events to a text file allows you to print them out or e-mail them to a colleague\friend. This is a one way transfer, you will not be able to import this file back in. For that you should see Backing up your events.
Go into the settings and click on the "Import\Export" tab (see screenshot above).
Click on the 'to Text File' button in the 'Export' frame. Select a path and filename and click 'save'. When the operation is complete, a message box will appear telling you how many events have been exported successfully.