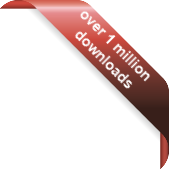Version
Version
Select which version of the calendar you have
- Desktop Calendar 7
- Desktop Calendar 0.5
- Desktop Calendar 0.4
- FAQ
- Walkthrough
- Tips
- Hotkeys
 Contact
Contact
Can't find the answer to your question here? Contact us.
Desktop Calendar 0.4 FAQ
What is a Wallpaper Pack?
As one of the features, Desktop Calendar can rotate your Wallpaper every month. It gets these images from 'Wallpaper Packs' consisting of 12 images, one for each month. Also contained in the pack is a 'settings.ini' file that contains information about the best position, box style and display mode for each month. When a pack is selected the calendar reads the 'settings.ini' file and can apply the chosen settings. You don't have to use the information in the pack file if you don't want to, you can set it manually or you can disable Wallpaper Packs entirely and go back to how you use to set it before.
How do I turn on \ select them?
Go into the settings and click on the "Wallpaper" tab.
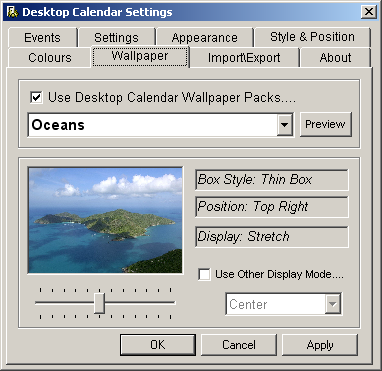
Then tick the "Use Desktop Calendar Wallpaper Packs" box. If you've got any Wallpaper Packs installed, you should now be able to select them from the drop down list. When you've got the one you want to use, click on "Style & Position" tab.
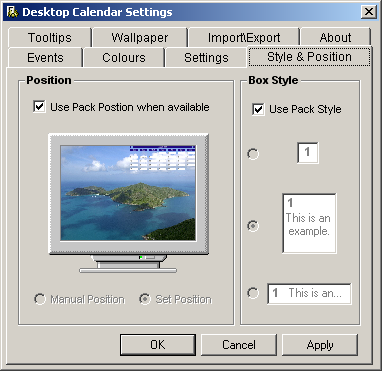
If you want to use the positioning settings for each month from the Wallpaper Pack then check the "Use Pack Position when available" option. Similarly, if you want to use the Box Style settings from the Wallpaper Pack then check "Use Pack Style". When you're done, click "OK" to apply the changes.
How do I override the Display Mode?
Go into the settings and click on the "Wallpaper" tab (see first screenshot above).
Now click on "Use Other Display Mode", and select which one you want to use from the drop down list. Click on "OK" for the changes to take effect.
What's the Preview button for?
When pressed, this will cycle through every picture in the selected pack and display it as your computers wallpaper. This should only take a minute or so and gives you an idea of what the pack is like. If you have 'Use Pack Positioning' and 'Use Pack Style' selected the calendar will change accordingly.
Where can I get more Wallpaper Packs?
You can download them here.
How do I install a Wallpaper Pack?
If it's one you've downloaded from the site then it'll be contained in an installation file. Simply run it, follow the wizard and it should put the images into the folder where Desktop Calendar is installed. If everything's gone correctly, then you should now be able to select that pack when you next open up the Wallpaper Settings.
If it's one you've created yourself then it depends on which option you chose in the Wizard. If you chose to make the pack in the Desktop Calendar directory then they should show up after the wizard was completed. If however you choose to make it on the desktop or in another folder, then you'll have to copy the folder containing all the files into your Desktop Calendar directory.
So if your pack was called 'Marble', then the files for the pack would be contained in a folder called 'Marble' in the Desktop Calendar directory. e.g.
C:\Program Files\Desktop Calendar\Marble\*.*
Can I make my own Wallpaper Packs?
Yes, follow the guide here.